Sunday, October 26, 2008
How to Hide a File in Vista or XP
How to Hide a Windows Notepad File
Why would you want to hide files on your computer? I don't know about you but I have a lot, and I mean a lot, of passwords to keep up with. Maybe you just keep all of your passwords written down on paper next to your computer. I'm guilty of that myself. However, there are some passwords like the ones to my bank account and my credit cards that I don't feel comfortable having hard copies of lying around. I have them memorized but I want a copy of them someplace other than my cerebral cortex so I have them hidden in a text file on my hard drive.
The NTFS file system in all versions of Windows Vista and XP supports something called Alternate Data Streams. So this will won't work in Windows 98 which uses FAT 32. I just tested this on my laptop running Vista Home Premium and it does work. I've been using it on my XP machine for years now.
This is really neat! And it's very simple and easy to do.
Go to the command prompt. I know you know how but ... hold down the Windows Key and type r and then type cmd in the run box and hit the Enter key. Or you could click the Start button and click Run from there and type cmd in the box and hit your Enter key. Same thing. There are lots of ways to get to the Command prompt.
You should now be at C:\Users\Your Name> or C:\Users\Owner> but wherever you are that is where you're about to create this secret text file. So now all you need to do is type: notepad SomeFile.txt:SecretWord and hit the Enter key. But before you do that read the rest of this first.
Of course it doesn't matter what you name the file you're about to create and it doesn't matter what letters or symbols you use after the colon. I just used SecretWord after the colon as an example. But the syntax is important. Type notepad without a space at the prompt then a space and then SomeFile.txt:YourSecretWord all without any spaces.
When you hit Enter, Windows will send up a box that says "Cannot find the C:\Users\Owner\SomeFile.txt:SecretWord.txt file. Do you want to create a new file? So click Yes. When NotePad opens (and it will) put whatever you want to keep private in it and save it and close it just like you would any other document.
Now here's the cool part. In regular ol' Windows, go to C:\Users\Owner, or wherever you just created this NotePad document and find the document. It will be there titled SomeFile.txt. or whatever you decided to call it. Now click it open. Wow! its blank! O.K. so type some gibberish in it. Anyone who finds this file and opens it will see the gibberish.
To access your secret file go back the command prompt (Ctrl + r then type cmd in the box and hit Enter) and type: notepad SomeFile.txt:SecretWord and hit Enter and there's your hidden file without the gibberish. You can edit it any way you like. Notice how the Title bar reads: SomeFile.txt:SecretWord.txt.
Neat huh? Sure you could use encryption or password-protect a compressed file but this is one of only two ways I know to make a file completely disappear in Windows without having to buy and use some expensive third party software. The way I look at it is, this is way better than encryption. Because unless you know the password that comes after the colon in the command prompt you ain't gonna get to this file.
How to Hide a File Inside a Jpeg
You can also hide a file inside a photograph, a jpeg file to be precise. This method of hiding a file is not nearly so elegant and simple as the above method of hiding a file called Alternate Data Streams. This method does have a couple of advantages over Alternate Data Streams in that this method is portable. You could transport this file to another machine and view the hidden file there. And you can hide several files of any type, not just text files, in one jpeg.
Here's how to hide a file in a jpeg.
Create a folder on the Root drive called "test" (If you don't know how to do that, don't worry. I'll explain it later.) and move the text file you want to hide (We'll call it "secrete.txt) into this folder along with any regular jpeg (We'll call this "regular.jpg"). Oh, one tiny thing I failed to mention is, you're going need a copy of WinRAR. WinRAR is a file compressor sort of like WinZip. You can get a free copy at Downloads.com. If you can't find a free copy there just Google "free winrar" and find someplace where you can download it for free. Don't pay for it.
Now in the folder where the jpeg and the file you want to hide reside, right-click the file to be hidden and click "add to new archive" and type a name for the new .rar file. Let's name it "secrete.txt.rar". Now you'll have three files in your folder: the jpeg, the original file to be hidden and the new .rar file.
Now for the magic. Go to a MS-DOS command prompt by typing cmd in the Run box. Remember how we did that earlier? You hold down the Ctrl key and type the letter r and then type cmd into the run box. You should be at C:\Users\Your Name> or C:\Users\Owner> so type "cd\" without the quotes, of course, to get to the Root drive where the folder is. Now type "cd test" and the prompt should read C:\test> and be blinking waiting for you to type so type this without the quotes "copy /b regular.jpg + secrete.txt.rar newpic.jpg" and hit the Enter key. You're done!
Now if you go to the file in Windows and click it open you just see a normal jpeg picture. But if you right-click it and open it with WinRAR and choose the option "all files" you'll see your secrete.txt file that will open like any other file.
Now some explanation.
There two ways to create a directory (folder) on the Root drive. You can open Windows Explorer (not Internet Explorer) by holding down the Windows key (the one to the left of the space bar between Ctrl and Alt) and typing the letter e. Now click the C: disk (that's the Root drive we're looking for) in the left window pane to highlight it and all of C:'s files and folders materialize in the larger right window pane. Right-clock on any empty spot in this larger pane and hold your mouse on New. In the drop box that comes up from this action, mouse up to Folders and click it and name the new folder "test".
The geek way to do the same thing is to go to the command prompt and get to the root drive there (see above) and at the prompt that reads C:\> type "md test" and hit the Enter key.
In MS-DOS md means make directory, cd means change directory so the command "cd test" means change to the "test" directory and the command "md test" means make a directory named "test". "copy /b regular.jpg + secrete.txt.rar newpic.jpg" means copy both of these files and put them both in a new file named newpic.jpg. The /b part is a DOS switch that tells DOS "oh, by the way, we want everything to be copied into binary code". Don't worry about what that means, just as long as you know that this trick won't work without the /b switch. Oh, and typing "cd\" means "change directory to the Root directory".
So there you have it. Those are the only two ways I know to completely hide a file in Windows XP and Vista. The second method, hiding a file in a jpeg, will work in earlier versions of Windows as well, like Windows 98, 98SE, Millennium, even Windows 95.
If you know of any other way to hide files in Windows, or if you have any questions or comments about anything in this post or any other posts to this blog, email me at sjh@scoroncocolo.com and I will get back to you. If you have a Gmail account you could leave a comment at the bottom of this post and I'll respond to that too.
Don't forget to visit my Website at www.scoroncocolo.com. And if that's how you got here in the first place, hit your Back button and look around.
Monday, October 13, 2008
Scoroncocolo's Computer Tips
I get asked a lot of questions from people all over the world who assume that just because I have a Website that I must be an expert on computers. I'm not, but most of the questions I'm asked are pretty simple and easily answered. I thought I'd blog about the most Frequently Asked Questions I get asked about. To save us both some time, I won't ask the question, I'll just try to answer it.
To find your computer's IP address, open the Command prompt and type "ipconfig" (without the quotes, of course) and hit your Enter key.
To get to the Command prompt, press the Windows key and type the letter "r" and in the Run box that appears type the letters "cmd" and hit your Enter key.
You're IP number will look something like: 192.168.1.594. Now you can open your firewall program on all of your computers and type the IP numbers of all of the computers on your network into their Trusted Zones. This should allow you to access all files and folders on the network on any computer connected to it.
I've never been asked this but another cool use of the Run box is to open it (Win Key + r) and drag a folder, file or program into it. Doing that will put the complete path to that file, etc. in the Run box. Just click in the box to highlight it and Ctrl + c to copy it to the Clipboard. Open any program that you can type into and type Ctrl + v to paste it into that program. Of course, you can find the path of any file by right-clicking it and choosing Properties. Vista has a little known feature that allows you to hold down the Shift key while right-clicking something to give you an option to Copy as Path and clicking that puts the path to that file or folder on the Clipboard. Betcha ya didn't know that.
If the print is too small to read on a Web page just use Ctrl + the plus key to enlarge it. Ctrl + the minus key will size it back down.
You can enlarge an entire Web page or almost any document by pressing the Ctrl key while turning the wheel on your mouse.
When someone sends you something shocking in an e-mail message, something like: Did you know that Barak Obama took his Senate oath of office by placing his hand on the Koran? don't just blithely pass that on to all your on-line friends, go check it out on snopes.com, the Internet's authority on e-mail myths. And by the way, Obama took his oath on the Bible. And he's a Christian and was never a Muslem. When a politician e-mails you something slamming or sliming his or her opponent don't just take it for granted. Go to factcheck.org and find out the truth.
Have you ever wanted to save an image to your computer so you right-click it expecting to see the dialog box appear that would allow you to Save Image as... but nothing happens? You can save anything you can see on your screen by pressing the PrtScrn key (print screen) and you'll find it on the upper right-hand corner of your keyboard. Pressing that key will place everything that is on your screen onto the Clipboard. Once it's on the Clipboard you can paste it into any Word-like document or go to your Desktop and right-click it and mouse on New and from there click Bitmap Image. When the program opens click Edit and then Paste in XP. You'll have to open the newly created Bitmap from your Desktop in Vista and right-click in it and click Paste.
When searching in Google if you use, let's say, red apples as your search terms you will get results for sites where both of these words are in use, but if you put red apples in quotes "red apples" you will get only results of those sites where those two words appear together. Try it.
Google does math? Oh yeah. Just type something like 17*9+233/7 into Google's search box and Google will spit out the answer which in this case is 186.285714. * means multiply and / means divide by. Google also does unites of measurement and currency conversions. Euros to dollars and such.
Double-clicking a Windows title bar will toggle between maximizing it and half-screening it.
Shortcuts I Use Everyday
You can switch between open programs by using Alt + Tab.
Ctrl + f will bring up the find box in almost any program. Hitting the forward slash key brings it up in Firefox.
In a Web browser, instead of mousing up to the Back Button just use Alt + the back arrow key. You can use the forward arrow key to go the other way.
You can use the spacebar to go down one sreen-worth of text in any browser. Shift + the spacebar goes back up.
Ctrl + c copies anything that's been highlighted to the Clipboard.
Ctrl + v inserts material from the Clipboard onto a document i.e. an email you're composing or whatever.
Ctrl + x works like Ctrl + c but it also deletes the highlighted material provided it isn't Read-only material.
Ctrl + a highlights the entire page.
To highlight a block of text, click in front of the passage you want to highlight to make your curser start blinking there then hold down the Shift key and click behind the last word in the block of text.
To highlight a single word just double-click it.
To highlight an entire paragraph in any Web browser, place your mouse over any word in the paragraph and triple-click it.
You can select (highlight) multiple files that are in a row, say on your Desktop for instance, by highlighting the first one then holding down the shift key while highlighting the last one. All of the files between the two will also be highlighted.
You can select (highlight) multiple files that are not in a row by highlighting one then holding down the Ctrl key while you highlight the others.
By default in both XP and Vista you select a file by clicking it and open it by double-clicking it. You can change this to where you can select (highlight) a file by mousing over it and open it with a single click. This is far superior to the default behavior. To change to this method in XP open Windows Explorer (Windows key + e) and click Tools and then click Folder Options in the drop-box and check the option that says, "single click to open an item (point to select)" and click apply and then OK.
While you're in the Folder Options area of Windows Explorer you might want to make some further improvements to the way Windows behaves. You might want to click the View tab and check "Show hidden files and folders" and uncheck "Hide extensions for known file types" and click apply and ok. You don't really want Windows hiding stuff from you, do ya?
You can follow the same steps to alter Vista's behavior with one additional step. When you open Explorer (Windows Explorer, not Internet Explorer) by holding down the Windows key and typing the letter e, Tools won't be there. To make it appear, press the Alt key.
Always make a note on paper of what you change so that you can go back and change it back to the way it was. If you're not a fairly experienced computer user, and don't know the difference between, say, a .txt file and a .doc file, don't make these changes.
I'll put up some more tips in another post someday soon. In the meantime, if you know of some neat computer tips you'd like to share, post them in the comments section of this post. If you have a question, post it here in the comments section of this post.
To find your computer's IP address, open the Command prompt and type "ipconfig" (without the quotes, of course) and hit your Enter key.
To get to the Command prompt, press the Windows key and type the letter "r" and in the Run box that appears type the letters "cmd" and hit your Enter key.
You're IP number will look something like: 192.168.1.594. Now you can open your firewall program on all of your computers and type the IP numbers of all of the computers on your network into their Trusted Zones. This should allow you to access all files and folders on the network on any computer connected to it.
I've never been asked this but another cool use of the Run box is to open it (Win Key + r) and drag a folder, file or program into it. Doing that will put the complete path to that file, etc. in the Run box. Just click in the box to highlight it and Ctrl + c to copy it to the Clipboard. Open any program that you can type into and type Ctrl + v to paste it into that program. Of course, you can find the path of any file by right-clicking it and choosing Properties. Vista has a little known feature that allows you to hold down the Shift key while right-clicking something to give you an option to Copy as Path and clicking that puts the path to that file or folder on the Clipboard. Betcha ya didn't know that.
If the print is too small to read on a Web page just use Ctrl + the plus key to enlarge it. Ctrl + the minus key will size it back down.
You can enlarge an entire Web page or almost any document by pressing the Ctrl key while turning the wheel on your mouse.
When someone sends you something shocking in an e-mail message, something like: Did you know that Barak Obama took his Senate oath of office by placing his hand on the Koran? don't just blithely pass that on to all your on-line friends, go check it out on snopes.com, the Internet's authority on e-mail myths. And by the way, Obama took his oath on the Bible. And he's a Christian and was never a Muslem. When a politician e-mails you something slamming or sliming his or her opponent don't just take it for granted. Go to factcheck.org and find out the truth.
Have you ever wanted to save an image to your computer so you right-click it expecting to see the dialog box appear that would allow you to Save Image as... but nothing happens? You can save anything you can see on your screen by pressing the PrtScrn key (print screen) and you'll find it on the upper right-hand corner of your keyboard. Pressing that key will place everything that is on your screen onto the Clipboard. Once it's on the Clipboard you can paste it into any Word-like document or go to your Desktop and right-click it and mouse on New and from there click Bitmap Image. When the program opens click Edit and then Paste in XP. You'll have to open the newly created Bitmap from your Desktop in Vista and right-click in it and click Paste.
When searching in Google if you use, let's say, red apples as your search terms you will get results for sites where both of these words are in use, but if you put red apples in quotes "red apples" you will get only results of those sites where those two words appear together. Try it.
Google does math? Oh yeah. Just type something like 17*9+233/7 into Google's search box and Google will spit out the answer which in this case is 186.285714. * means multiply and / means divide by. Google also does unites of measurement and currency conversions. Euros to dollars and such.
Double-clicking a Windows title bar will toggle between maximizing it and half-screening it.
Shortcuts I Use Everyday
You can switch between open programs by using Alt + Tab.
Ctrl + f will bring up the find box in almost any program. Hitting the forward slash key brings it up in Firefox.
In a Web browser, instead of mousing up to the Back Button just use Alt + the back arrow key. You can use the forward arrow key to go the other way.
You can use the spacebar to go down one sreen-worth of text in any browser. Shift + the spacebar goes back up.
Ctrl + c copies anything that's been highlighted to the Clipboard.
Ctrl + v inserts material from the Clipboard onto a document i.e. an email you're composing or whatever.
Ctrl + x works like Ctrl + c but it also deletes the highlighted material provided it isn't Read-only material.
Ctrl + a highlights the entire page.
To highlight a block of text, click in front of the passage you want to highlight to make your curser start blinking there then hold down the Shift key and click behind the last word in the block of text.
To highlight a single word just double-click it.
To highlight an entire paragraph in any Web browser, place your mouse over any word in the paragraph and triple-click it.
You can select (highlight) multiple files that are in a row, say on your Desktop for instance, by highlighting the first one then holding down the shift key while highlighting the last one. All of the files between the two will also be highlighted.
You can select (highlight) multiple files that are not in a row by highlighting one then holding down the Ctrl key while you highlight the others.
By default in both XP and Vista you select a file by clicking it and open it by double-clicking it. You can change this to where you can select (highlight) a file by mousing over it and open it with a single click. This is far superior to the default behavior. To change to this method in XP open Windows Explorer (Windows key + e) and click Tools and then click Folder Options in the drop-box and check the option that says, "single click to open an item (point to select)" and click apply and then OK.
While you're in the Folder Options area of Windows Explorer you might want to make some further improvements to the way Windows behaves. You might want to click the View tab and check "Show hidden files and folders" and uncheck "Hide extensions for known file types" and click apply and ok. You don't really want Windows hiding stuff from you, do ya?
You can follow the same steps to alter Vista's behavior with one additional step. When you open Explorer (Windows Explorer, not Internet Explorer) by holding down the Windows key and typing the letter e, Tools won't be there. To make it appear, press the Alt key.
Always make a note on paper of what you change so that you can go back and change it back to the way it was. If you're not a fairly experienced computer user, and don't know the difference between, say, a .txt file and a .doc file, don't make these changes.
I'll put up some more tips in another post someday soon. In the meantime, if you know of some neat computer tips you'd like to share, post them in the comments section of this post. If you have a question, post it here in the comments section of this post.
Wednesday, September 3, 2008
Google Gives Birth to Chrome
Google has given birth to a brand new Web browser.
On Tuesday September 2, 2008 Google unveiled its new Web browser called Google Chrome. So naturally, after I got home from work yesterday, I downloaded and installed it. I then spent the rest of the next six hours "test-driving" it and Googling up articles all over the Web to read about it.
It's amazingly fast. It's also very plain-looking and lacking in features like the add-ons that FireFox and even Internet Explorer, to some extent, have that make their browsers so customizable. But hey this thing is only one day old! And by the way, unlike all other Web browsers, Google Chrome updates itself. At least it does according to Google.
When you open Google Chrome, your Start Page appears very, very quickly. On your Start Page, Google Chrome displays pictures of nine mini-Web pages representing your most frequently visited sites. How intuitive! I mean, here are the places you opened your browser to go to anyway, right? Google stole, I mean borrowed, this idea from the Opera browser, but it's still a cool idea. Naturally, the first time you open the browser you won't see any pages because you don't yet have a browsing history.
Your Start Page also lists your most recently visited sites and searches, making it a natural place to start another browsing session. You can customize your Start Page by choosing Options that you'll find by clicking the tool icon on the top right of the page.
To bookmark a page, just click the star in the address bar. Google stole, I mean borrowed, this idea from FireFox. In fact, the applet that appears when you click the star is almost identical to the one in FireFox. When you begin typing in the address bar the browser will begin making a series of educated guesses as to what your intentions are that get more refined as you continue to type.
You can use the "Create application shortcuts" to put an icon of a page you are currently visiting on your Desktop. Later when you click that icon the site that you were on when you created the shortcut opens without an address bar and buttons. I haven't tried that yet. Nor have I tried browsing in what Google calls "Incognito Mode" in which supposedly you can surf the Web without leaving behind any cookies and no cache files are saved. Access to these tools are available by clicking the dog-eared paper icon at the top right-hand corner of the page.
As a launch vehicle, instead of a video, Google used a comic book. You read that right - a comic book! Click here to go look at it, but come right back, O. K.? You probably won't want to try absorb the whole thing anyway since it's awfully tech-nerdish. I didn't understand even half of it.
I probably won't be using Google Chrome as my everyday browser and I doubt very many other people will either. For one thing, it is severely lacking in features that FireFox is famous for. Of course its lack of features (read: baggage) is one thing that makes it so lightening fast. But I'll no doubt stick with FireFox, the newest version of which by the way is 3.0.1. But I'll keep an eye on Chrome and give it a chance to grow on me. After all it's just a baby. It's only one day old today.
Oh, you can click here to download Google Chrome.
And now for something completely different.
Vista Service Pack 1
The other day I was browsing the forum at www.geekstogo.com (I know, I really should get out more) and I saw some discussion about Vista Service Pack One. Someone in the forum asked "How can I tell if SP1 has been installed on my computer?" and the answer was, "Click Start and right-click Computer then Properties and look at Systems and that will tell you what Operating System the machine is running. If SP1 is installed it will say something like 'Windows Vista Home Premium SP1' or not."
Well, I did that and found that Sp1 was NOT installed on my computer. Huh? I had read months ago that Microsoft would automatically install SP1 on all our Vista machines in March of '08 and we would have to opt out to keep that from happening. So I went to Microsoft's update site and manually downloaded and installed Vista Service Pack One.
Is it a big deal? Well, yes and no. It's a big download that's for sure. The download was huge and it's installation took almost an hour and 3 re-boots. But it was successful. And what was gained? Quite a lot but all mostly "under the hood". You can read all about the benefits of installing Vista SP 1 on this Microsoft Web page.
One thing you'll notice if you do decide to download and install SP1 is that although the Search Box is still there on the bottom of the Start Menu, the link to the full search tool is gone! Not to worry though, just press your F3 key while the Start Menu is on the screen and this handy Vista feature pops up behind it. Cool!
If you decide to download SP1 for Vista, turn everything off that's running, even the stuff in your system tray except your anti-virus software. But before you do that, go to your Control Panel and create a Restore Point to be on the safe side. You're going to be over-writing a lot of very important system files. I had no problem and neither have millions of other people. So yeah, I'd get it if I were you, provided you don't already have it installed. Go look. Click Start and right-click Computer then Properties and look at Systems.
Thanks for reading this post and don't forget to visit Scoroncocolo.com every chance you get.
On Tuesday September 2, 2008 Google unveiled its new Web browser called Google Chrome. So naturally, after I got home from work yesterday, I downloaded and installed it. I then spent the rest of the next six hours "test-driving" it and Googling up articles all over the Web to read about it.
It's amazingly fast. It's also very plain-looking and lacking in features like the add-ons that FireFox and even Internet Explorer, to some extent, have that make their browsers so customizable. But hey this thing is only one day old! And by the way, unlike all other Web browsers, Google Chrome updates itself. At least it does according to Google.
When you open Google Chrome, your Start Page appears very, very quickly. On your Start Page, Google Chrome displays pictures of nine mini-Web pages representing your most frequently visited sites. How intuitive! I mean, here are the places you opened your browser to go to anyway, right? Google stole, I mean borrowed, this idea from the Opera browser, but it's still a cool idea. Naturally, the first time you open the browser you won't see any pages because you don't yet have a browsing history.
Your Start Page also lists your most recently visited sites and searches, making it a natural place to start another browsing session. You can customize your Start Page by choosing Options that you'll find by clicking the tool icon on the top right of the page.
To bookmark a page, just click the star in the address bar. Google stole, I mean borrowed, this idea from FireFox. In fact, the applet that appears when you click the star is almost identical to the one in FireFox. When you begin typing in the address bar the browser will begin making a series of educated guesses as to what your intentions are that get more refined as you continue to type.
You can use the "Create application shortcuts" to put an icon of a page you are currently visiting on your Desktop. Later when you click that icon the site that you were on when you created the shortcut opens without an address bar and buttons. I haven't tried that yet. Nor have I tried browsing in what Google calls "Incognito Mode" in which supposedly you can surf the Web without leaving behind any cookies and no cache files are saved. Access to these tools are available by clicking the dog-eared paper icon at the top right-hand corner of the page.
As a launch vehicle, instead of a video, Google used a comic book. You read that right - a comic book! Click here to go look at it, but come right back, O. K.? You probably won't want to try absorb the whole thing anyway since it's awfully tech-nerdish. I didn't understand even half of it.
I probably won't be using Google Chrome as my everyday browser and I doubt very many other people will either. For one thing, it is severely lacking in features that FireFox is famous for. Of course its lack of features (read: baggage) is one thing that makes it so lightening fast. But I'll no doubt stick with FireFox, the newest version of which by the way is 3.0.1. But I'll keep an eye on Chrome and give it a chance to grow on me. After all it's just a baby. It's only one day old today.
Oh, you can click here to download Google Chrome.
And now for something completely different.
Vista Service Pack 1
The other day I was browsing the forum at www.geekstogo.com (I know, I really should get out more) and I saw some discussion about Vista Service Pack One. Someone in the forum asked "How can I tell if SP1 has been installed on my computer?" and the answer was, "Click Start and right-click Computer then Properties and look at Systems and that will tell you what Operating System the machine is running. If SP1 is installed it will say something like 'Windows Vista Home Premium SP1' or not."
Well, I did that and found that Sp1 was NOT installed on my computer. Huh? I had read months ago that Microsoft would automatically install SP1 on all our Vista machines in March of '08 and we would have to opt out to keep that from happening. So I went to Microsoft's update site and manually downloaded and installed Vista Service Pack One.
Is it a big deal? Well, yes and no. It's a big download that's for sure. The download was huge and it's installation took almost an hour and 3 re-boots. But it was successful. And what was gained? Quite a lot but all mostly "under the hood". You can read all about the benefits of installing Vista SP 1 on this Microsoft Web page.
One thing you'll notice if you do decide to download and install SP1 is that although the Search Box is still there on the bottom of the Start Menu, the link to the full search tool is gone! Not to worry though, just press your F3 key while the Start Menu is on the screen and this handy Vista feature pops up behind it. Cool!
If you decide to download SP1 for Vista, turn everything off that's running, even the stuff in your system tray except your anti-virus software. But before you do that, go to your Control Panel and create a Restore Point to be on the safe side. You're going to be over-writing a lot of very important system files. I had no problem and neither have millions of other people. So yeah, I'd get it if I were you, provided you don't already have it installed. Go look. Click Start and right-click Computer then Properties and look at Systems.
Thanks for reading this post and don't forget to visit Scoroncocolo.com every chance you get.
Sunday, June 22, 2008
FIREFOX 3
Arguably, the most important computer application ever invented has to be the Web browser. The British computer scientist Tim Berners-Lee built the first one back in 1991 and on the 17th of June of this year Mozilla offered to the world the best Web browser yet to be devised. Firefox 3 is so much faster, safer and customizable than any browser out there, including Microsoft's Internet Explorer, that it makes no sense not to use it. To download it, open any Web browser and type "www.getfirefox.com" into the address bar or click the link I just provided.
Once you have installed and loaded Firefox 3 you'll notice a star icon on the right side of the address bar (or location bar, as the Mozilla folks call it) and you can double-click the star to bookmark the page you're currently on. Once you have a lot of Web sites bookmarked you can Tag them to group them together so that when you type the Tag into Firefox's address bar they all show up together in a drop box. Say you have several sites bookmarked dedicated to horse racing. You can tag them all with the letters "hr" and then merely typing those letters into Firefox's address bar will bring up all of those Web address. To tag a page go to that page and double click the star icon. You can give a page as many tags as you want. Just separate each tag with a comma.
Mozilla has added a feature that comes up with suggestions for Web destinations based on your browsing history and stored bookmarks as you type in the address bar. You'll use this constantly if you'll allow yourself to get used to it. You can click the address bar to access focus to it or better yet type "Ctrl" and the letter "l" for Location bar (as Mozilla calls it) and then continue typing to find your desired sight. Then in the drop box use the arrow keys on your keyboard to highlight your choice and hit the enter key. Your hands never have to leave the keyboard. How cool is that!
As you probably know, on all Windows pages (and other OS pages for all I know) you can click under or over the scroll bar to view a screen-worth of data, if screen-worth is the word I want. Well, you can do that in Firefox 3 as well. But better still you can accomplish the same thing in Firefox 3 on the keyboard by using the Space key. Hit the Space key once to go down a screen-worth of data. If you want to go back up, use the Shift key and the Space key.
Here's some more Firefox 3 keyboard shortcuts:
Ctrl + the plus key will zoom in on tiny text or objects.
Ctrl + the minus key zooms back out again.
Ctrl + L (small L, not capitol L) sends focus to the Location bar or Address bar. I mentioned that before though' didn't I.
Ctrl + k gives focus to the Search bar that's just to the right of the Address bar. More on the Search bar later.
Ctrl + n opens a new Firefox window.
Ctrl + t opens a new tab.
Ctrl + r refreshes the current page.
Ctrl + b opens your Bookmarks in a separate window pane. The same key combination will close it.
Ctrl + h opens your browsing history in a separate window pane. The same key combination will close it.
The Esc key stops a page from loading in any browser.
To the right of the Address bar in Firefox 3 is the Search bar. The default setting is Google but by clicking the arrow in front of the Google icon you can change the option of search engines to Yahoo, Amazon.com, Answers.com, Creative Commons, Wikipedia or even eBay. Cool, huh. And as I mentioned before, instead of mousing up and clicking in the Search bar to access focus to it, all you have to do is type Ctrl + k and then start typing your search terms.
What makes Firefox so much better than any other browser is the ability for us the users to add to its functionality with Firefox's Add-on's features. For me the Firefox add-on that is by far the coolest and most indispensable is Cool-iris. In Firefox 3 click Tools next to File, Edit and View and then click Add-ons and look for Cool-iris and read about it and get it. You'll love it. Of course, there are hundreds of other neat add-ons and Extensions, Themes and Plug-ins. That's one of the things that make this browser so much more powerful and so much better than any of its competitors.
Again, to get Firefox 3 open any page in Internet Explorer and in the Address bar type "www.getfirefox.com" without the quotation marks, of course or you can click the link at the top of this post.
Once you have installed and loaded Firefox 3 you'll notice a star icon on the right side of the address bar (or location bar, as the Mozilla folks call it) and you can double-click the star to bookmark the page you're currently on. Once you have a lot of Web sites bookmarked you can Tag them to group them together so that when you type the Tag into Firefox's address bar they all show up together in a drop box. Say you have several sites bookmarked dedicated to horse racing. You can tag them all with the letters "hr" and then merely typing those letters into Firefox's address bar will bring up all of those Web address. To tag a page go to that page and double click the star icon. You can give a page as many tags as you want. Just separate each tag with a comma.
Mozilla has added a feature that comes up with suggestions for Web destinations based on your browsing history and stored bookmarks as you type in the address bar. You'll use this constantly if you'll allow yourself to get used to it. You can click the address bar to access focus to it or better yet type "Ctrl" and the letter "l" for Location bar (as Mozilla calls it) and then continue typing to find your desired sight. Then in the drop box use the arrow keys on your keyboard to highlight your choice and hit the enter key. Your hands never have to leave the keyboard. How cool is that!
As you probably know, on all Windows pages (and other OS pages for all I know) you can click under or over the scroll bar to view a screen-worth of data, if screen-worth is the word I want. Well, you can do that in Firefox 3 as well. But better still you can accomplish the same thing in Firefox 3 on the keyboard by using the Space key. Hit the Space key once to go down a screen-worth of data. If you want to go back up, use the Shift key and the Space key.
Here's some more Firefox 3 keyboard shortcuts:
Ctrl + the plus key will zoom in on tiny text or objects.
Ctrl + the minus key zooms back out again.
Ctrl + L (small L, not capitol L) sends focus to the Location bar or Address bar. I mentioned that before though' didn't I.
Ctrl + k gives focus to the Search bar that's just to the right of the Address bar. More on the Search bar later.
Ctrl + n opens a new Firefox window.
Ctrl + t opens a new tab.
Ctrl + r refreshes the current page.
Ctrl + b opens your Bookmarks in a separate window pane. The same key combination will close it.
Ctrl + h opens your browsing history in a separate window pane. The same key combination will close it.
The Esc key stops a page from loading in any browser.
To the right of the Address bar in Firefox 3 is the Search bar. The default setting is Google but by clicking the arrow in front of the Google icon you can change the option of search engines to Yahoo, Amazon.com, Answers.com, Creative Commons, Wikipedia or even eBay. Cool, huh. And as I mentioned before, instead of mousing up and clicking in the Search bar to access focus to it, all you have to do is type Ctrl + k and then start typing your search terms.
What makes Firefox so much better than any other browser is the ability for us the users to add to its functionality with Firefox's Add-on's features. For me the Firefox add-on that is by far the coolest and most indispensable is Cool-iris. In Firefox 3 click Tools next to File, Edit and View and then click Add-ons and look for Cool-iris and read about it and get it. You'll love it. Of course, there are hundreds of other neat add-ons and Extensions, Themes and Plug-ins. That's one of the things that make this browser so much more powerful and so much better than any of its competitors.
Again, to get Firefox 3 open any page in Internet Explorer and in the Address bar type "www.getfirefox.com" without the quotation marks, of course or you can click the link at the top of this post.
Tuesday, May 27, 2008
Why I Am a Democrat
The Civil Rights Act introduced to Congress by President Kennedy in 1963 and signed into law by President Johnson in 1964 dramatically changed both the Democratic and the Republican Parties. When the bill came up for debate in the Senate in March of '64 Democratic Senator Richard Russell of Georgia said, "We will resist to the bitter end any measure or any movement which would have a tendency to bring about social equality and intermingling and amalgamation of the races in our (Southern) states." He then led a filibuster by Southern Democrats that lasted 57 days culminated by a speech given by Senator Robert Byrd, Democrat from West Virginia, that lasted 14 hours and 13 minutes. After a compromise was reached the legislation finally passed the Senate 73-27 with almost all Southern Democrats voting nay. When President Johnson signed this historic document on July 2, 1964, he put down his pen and said to an aide, "We (meaning we Democrats) have lost the South for a generation."
The Southern Strategy was the brain-child of Nixon's strategist Kevin Phillips. Here is what he told the New York Times in an interview in 1970:
"From now on, the Republicans are never going to get more than 10 to 20 percent of the Negro vote and they don't need any more than that... but Republicans would be shortsighted if they weakened enforcement of the Voting Rights Act. The more Negroes who register as Democrats in the South, the sooner the Negrophobe whites will quit the Democrats and become Republicans. That's where the votes are. Without that prodding from the blacks, the whites will backslide into their old comfortable arrangement with the local Democrats."
The Republicans have used this Southern Strategy to win elections ever since. In 1980 Ronald Reagan gave a speech in Philadelphia, Mississippi promising to restore "State's Rights" and telling a crowd of whites at a County Fair that he, as President, would return control of education and all programs that affected local entities to state and local control. Philadelphia, Mississippi was the scene of the June 21, 1964 murder of civil rights workers James Chancy, Andrew Goodman and Michael Schwerner. Reagan was cheered with a standing ovation. He went on to carry Mississippi and the entire South except for Georgia in 1980 and every Southern state in 1984.
Today the entire South is Republican. A vast majority of the governors of Southern states are Republican and almost all legislative bodies in the South are in Republican hands. And racism is the reason. I'm not inferring that every Republican is a racist only that the party has used racist politics to gain and hold on to political power.
The Democratic Party doesn't exactly have clean hands when it comes to using racism to gain and hold on to political power. Before the enactment of the Civil Rights Act of 1964, the Democrats held on to what was called the Solid South in every Presidential election since the end of the Civil War. The so called Jim Crow laws were enacted by Democratic controlled Southern Legislators and signed into law by Democratic governors. Some of the most racist Congressmen and Senators in Washington used to be Democrats. Thankfully they've all either died off, reformed or switched to the Republican Party.
If you have read the last two posts to this blog it should be as obvious to you as it is to me that we have been vicariously re-fighting the Civil War for 140 years every four years in the voting booth. This is undoubtedly the most salient fact that is considered "too hot to handle" by the mainstream media in this country. No media outlet dares to talk about this obvious, all important salient fact but the New York Times and the Washington Post and when they do they get hammered for being too liberal, elitist and out of touch with mainstream American values.
Before November of this year Republicans will be working hard to shore up their base which used to be based on the high ideals of holding our nation together and enfranchising all of our citizens but has changed recently to catering to the three or more r's of radical religiosity, racism and reducing taxes (which translates to reaming the poor to reward the rich) and reducing spending which translates into less funding for social programs that help those of us Americans who are less fortunate to gain a foothold to better ourselves or even provide ourselves and our children adequate nutrition, education and health care.
It has only been since the 2000 elections that the mainstream media has begun to talk about Red States and Blue States. We ought to be truthful with ourselves and keep the blue states blue and change the red states to gray. Go look at the last two posts of this blog to see what I mean.
The Southern Strategy was the brain-child of Nixon's strategist Kevin Phillips. Here is what he told the New York Times in an interview in 1970:
"From now on, the Republicans are never going to get more than 10 to 20 percent of the Negro vote and they don't need any more than that... but Republicans would be shortsighted if they weakened enforcement of the Voting Rights Act. The more Negroes who register as Democrats in the South, the sooner the Negrophobe whites will quit the Democrats and become Republicans. That's where the votes are. Without that prodding from the blacks, the whites will backslide into their old comfortable arrangement with the local Democrats."
The Republicans have used this Southern Strategy to win elections ever since. In 1980 Ronald Reagan gave a speech in Philadelphia, Mississippi promising to restore "State's Rights" and telling a crowd of whites at a County Fair that he, as President, would return control of education and all programs that affected local entities to state and local control. Philadelphia, Mississippi was the scene of the June 21, 1964 murder of civil rights workers James Chancy, Andrew Goodman and Michael Schwerner. Reagan was cheered with a standing ovation. He went on to carry Mississippi and the entire South except for Georgia in 1980 and every Southern state in 1984.
Today the entire South is Republican. A vast majority of the governors of Southern states are Republican and almost all legislative bodies in the South are in Republican hands. And racism is the reason. I'm not inferring that every Republican is a racist only that the party has used racist politics to gain and hold on to political power.
The Democratic Party doesn't exactly have clean hands when it comes to using racism to gain and hold on to political power. Before the enactment of the Civil Rights Act of 1964, the Democrats held on to what was called the Solid South in every Presidential election since the end of the Civil War. The so called Jim Crow laws were enacted by Democratic controlled Southern Legislators and signed into law by Democratic governors. Some of the most racist Congressmen and Senators in Washington used to be Democrats. Thankfully they've all either died off, reformed or switched to the Republican Party.
If you have read the last two posts to this blog it should be as obvious to you as it is to me that we have been vicariously re-fighting the Civil War for 140 years every four years in the voting booth. This is undoubtedly the most salient fact that is considered "too hot to handle" by the mainstream media in this country. No media outlet dares to talk about this obvious, all important salient fact but the New York Times and the Washington Post and when they do they get hammered for being too liberal, elitist and out of touch with mainstream American values.
Before November of this year Republicans will be working hard to shore up their base which used to be based on the high ideals of holding our nation together and enfranchising all of our citizens but has changed recently to catering to the three or more r's of radical religiosity, racism and reducing taxes (which translates to reaming the poor to reward the rich) and reducing spending which translates into less funding for social programs that help those of us Americans who are less fortunate to gain a foothold to better ourselves or even provide ourselves and our children adequate nutrition, education and health care.
It has only been since the 2000 elections that the mainstream media has begun to talk about Red States and Blue States. We ought to be truthful with ourselves and keep the blue states blue and change the red states to gray. Go look at the last two posts of this blog to see what I mean.
Monday, May 19, 2008
Something Peculiar-Two or Our Peculiar Institution
"Our Peculiar Institution" was the euphemism for slavery used particularly in the antebellum South. I haven't been able to find when the term first originated but it was an extremely popular euphemistic term that newspapers and public speakers, i.e. preachers and politicians, used in order to keep from having to utter the word slavery. I first came across the term, Our Peculiar Institution, while reading John Jakes' Civil War trilogy, North and South, which ought to be, by the way, required reading in every high school in America.
Nowadays we find it peculiar that when Thomas Jefferson first wrote the words, "All men are created equal," he was certainly not referring to his own male slaves or those of George Washington and the many other Founding Fathers who were slave owners. Jefferson, we can only imagine, must have had second thoughts about those words. Of all the Founding Fathers he was one of the most intellectual and forward-thinking and he must have known that those words would come back to haunt the nation that he was having a hand in creating.
Most of us now even find it somewhat peculiar that it took so long for the U.S. Supreme Court to outlaw segregation (Brown v. the Board of Education, 1954). It now, with hindsight, seems peculiar that it took our country so long to ban State anti-miscegenation laws outlawing interracial marriage (Loving v. Virginia, 1967).
The enslavement of African Americans in what is now the U.S. formally began in the 1630's and lasted for some 230 years. The Civil War ended the enslavement of African Americans only 143 years ago and until only 41 years ago it was perfectly acceptable for States to have laws making it illegal for a white citizen of our country to marry a black citizen.
Most of us find it peculiar now that our ancestors used the Bible to justify Our Peculiar Institution. "[Slavery] was established by decree of Almighty God...it is sanctioned in the Bible, in both Testaments, from Genesis to Revelation..." Jefferson Davis, President of the Confederate States of America. This statement is correct. I defy you to find one sentence in the New or Old Testaments that denigrates the practice of human slavery.
A lot of us find it peculiar that the Reverend Jeremiah Wright is angry that attitudes are less easily changed than laws. Our Peculiar Institution was legally deconstructed by the Emancipation Proclamation a hundred and forty something years ago. His point is that the Emancipation Proclamation and Brown v. the Board of Education and Loving v. Virginia not to mention the Civil Rights Act of 1964 took far too long in coming and did little more than put words on paper and certainly didn't etch those sentiments onto the hearts and minds of a great many of us Americans who have yet to totally disown Our Peculiar Institution.
Nowadays we find it peculiar that when Thomas Jefferson first wrote the words, "All men are created equal," he was certainly not referring to his own male slaves or those of George Washington and the many other Founding Fathers who were slave owners. Jefferson, we can only imagine, must have had second thoughts about those words. Of all the Founding Fathers he was one of the most intellectual and forward-thinking and he must have known that those words would come back to haunt the nation that he was having a hand in creating.
Most of us now even find it somewhat peculiar that it took so long for the U.S. Supreme Court to outlaw segregation (Brown v. the Board of Education, 1954). It now, with hindsight, seems peculiar that it took our country so long to ban State anti-miscegenation laws outlawing interracial marriage (Loving v. Virginia, 1967).
The enslavement of African Americans in what is now the U.S. formally began in the 1630's and lasted for some 230 years. The Civil War ended the enslavement of African Americans only 143 years ago and until only 41 years ago it was perfectly acceptable for States to have laws making it illegal for a white citizen of our country to marry a black citizen.
Most of us find it peculiar now that our ancestors used the Bible to justify Our Peculiar Institution. "[Slavery] was established by decree of Almighty God...it is sanctioned in the Bible, in both Testaments, from Genesis to Revelation..." Jefferson Davis, President of the Confederate States of America. This statement is correct. I defy you to find one sentence in the New or Old Testaments that denigrates the practice of human slavery.
A lot of us find it peculiar that the Reverend Jeremiah Wright is angry that attitudes are less easily changed than laws. Our Peculiar Institution was legally deconstructed by the Emancipation Proclamation a hundred and forty something years ago. His point is that the Emancipation Proclamation and Brown v. the Board of Education and Loving v. Virginia not to mention the Civil Rights Act of 1964 took far too long in coming and did little more than put words on paper and certainly didn't etch those sentiments onto the hearts and minds of a great many of us Americans who have yet to totally disown Our Peculiar Institution.
Friday, May 2, 2008
Something "Peculiar"
Take a look at these two maps that I came across while Googleing around on the Internet.
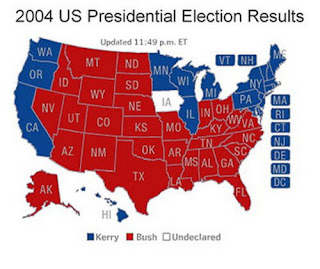
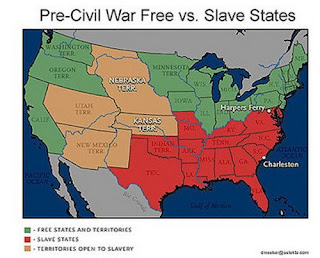
Why do these two maps, representing pictures in time separated by 140 years, look almost identical? Could it be that on some very important though subliminal level we Americans are still fighting the Civil War? I honestly believe a great many of us are.
I found another map that shows how the individual States and Territories voted in the 1860 presidential election. This was between the two dominate political parties at the time: the Republicans (Lincoln) and the Southern Democrats (John C. Breckinridge) and the third and fourth parties, the Constitutional Union Party (John Bell) and the Northern Democrats (Stephen Douglas). Here's this map.
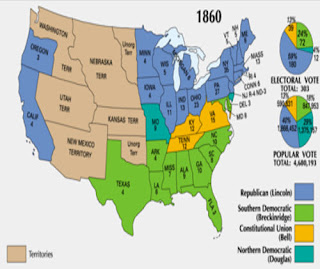
I suspect that all three of these maps will look almost identical to the election results that we will be seeing in November when the election results begin to be tabulated on the television networks.
The more I look back at the way that the South and the North and their Western allies have voted in every presidential election for the last 140 years the more convinced I am that Race is the predominate elephant in the room being ignored and it probably will be for a while. No one, not even Barack Obama, is going to be elected President any time soon if he or she tries to explain to the American people why these maps look so peculiarly similar.
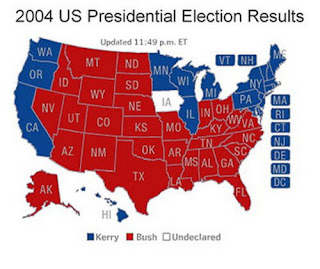
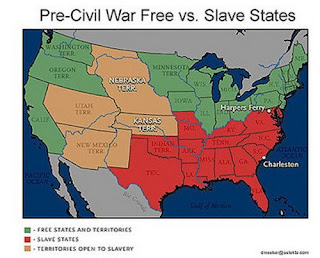
Why do these two maps, representing pictures in time separated by 140 years, look almost identical? Could it be that on some very important though subliminal level we Americans are still fighting the Civil War? I honestly believe a great many of us are.
I found another map that shows how the individual States and Territories voted in the 1860 presidential election. This was between the two dominate political parties at the time: the Republicans (Lincoln) and the Southern Democrats (John C. Breckinridge) and the third and fourth parties, the Constitutional Union Party (John Bell) and the Northern Democrats (Stephen Douglas). Here's this map.
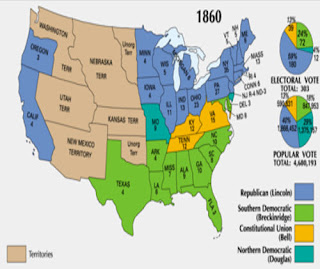
I suspect that all three of these maps will look almost identical to the election results that we will be seeing in November when the election results begin to be tabulated on the television networks.
The more I look back at the way that the South and the North and their Western allies have voted in every presidential election for the last 140 years the more convinced I am that Race is the predominate elephant in the room being ignored and it probably will be for a while. No one, not even Barack Obama, is going to be elected President any time soon if he or she tries to explain to the American people why these maps look so peculiarly similar.
Subscribe to:
Comments (Atom)
